Drop Box For Mac
The hidden 'Dropbox' folder on Windows and Mac computers; What is the hidden 'Dropbox' folder on Windows and Mac computers. Occasionally, you may see a hidden file in the Dropbox folder on your computer, or a second version of the main Dropbox folder itself. This will happen in two situations. Dec 24, 2010 Dropbox is an amazingly useful combination of a Web service and a Mac OS X program that work together to make your data accessible from anywhere.
Who hasn’t heard about Dropbox? Really, every Mac owner has it on Mac and use the app successfully for his everyday needs. For those, who don’t know, Dropbox is an application that helps to synchronize your files so that they appear simultaneously on your devices and in the cloud storage. It turned out, that many Mac users don’t know How to Uninstall Dropbox on Mac OS X.
There are a couple of different ways you can go about uninstalling this app and today we will show you two of them. However, before we begin, if you don’t want to spend the time reading through this whole post we suggest you jump down to the bottom section of this post labeled “How to Uninstall Dropbox on Mac OS X with CleanMyMac X″. If you want to uninstall Dropbox immediately, just Download Best Mac Uninstaller App (it's free for Download).
Why should you uninstall Dropbox from your Mac? We don’t know. Either it doesn’t work correctly, or you just want to remove it and then install once again, or you have another reason. In any case, our How to uninstall Dropbox on Mac guide will show you two methods of doing this, and you’ll choose the one you like the most.
There are a couple of things you need to understand before we walk you through this uninstalling process. The first is that there is a difference between deleting and uninstalling an application. Our first method will show you how to delete the Dropbox app, while our second method will show you How to Uninstall Dropbox. The other thing is that one of the sure-fire ways to fully uninstall Dropbox from Mac is with an uninstaller like CleanMyMac X.
Now that we have told you about these two important things let's get started on our How to Uninstall Dropbox on Mac OS X guide.
How to Uninstall Dropbox on Mac OS X through Trash
To delete Dropbox manually you will need to follow these 3 steps:
Productivity apps for mac. Jul 16, 2018 And while this list focuses specifically on macOS apps, many of the apps on this list are cross-platform and appear on our list of best productivity apps for Windows, Android, iPhone, and/or iPad as well (along with other recommended productivity apps for those OSes). Mac App Store is the simplest way to find and download apps for your Mac. To download apps from the Mac App Store, you need a Mac with OS X 10.6.6 or later. Using Dropbox is simple and has more features that can make your work easy. It is one of the best productivity apps for mac that I’ve ever used. It is also available on mobile platforms. You might also like to read about the 7 Best Apps For College Students. May 12, 2018 Some apps optimize your digital workspace so it becomes a friction-free environment that fits you like a glove. They take your favorite parts of the Mac user interface and put them on steroids. They make the experience of using your computer smoother and quicker. Who Needs Another Productivity App? Mar 21, 2016 In this tutorial, we cover the best Mac productivity apps and explain how each one can help you become more productive. Also, we link to a number of our tutorials on these Mac apps here at Envato Tuts+ so you can start using them to punch up your workflow. Mac productivity (illustration). How Mac Productivity Apps Improve Your Workflow.
- Quit Dropbox (click on the Dropbox icon from the menu bar, click on the gear icon, and then “Quit Dropbox”).
- Drag-and-drop Dropbox to the trash from your Applications folder.
- Empty your trash.
And we’re done! You have successfully deleted the Dropbox application. But as we alluded to before, when you delete this app you don’t remove all of the files with it. By deleting Dropbox through your trash, you are leaving behind folders and files that are useless and take up space that you could be used for other, more important things. That is why we suggest you use this second method we are going to show you!
How to Uninstall Dropbox on Mac OS X with CleanMyMac X
Here we will show you how to uninstall Dropbox on Mac OS X with the help of the best uninstaller on Macs to date. This product will help you to uninstall Dropbox quick and easy without any trouble. If you haven’t downloaded this uninstaller yet, do it now.
Once you have Download CleanMyMac X (it's free for Download) follow these steps to remove Dropbox from Mac OS X:
- Open CleanMyMac X app (you can find it in your “Applications” folder).
- Pick “Uninstaller” in the menu on the left side after that click on “View All Applications” to see the list of all apps you have on your Mac.
- Find Dropbox application (maybe you need to scroll the list a little bit to find it, or you can use the search field in the top right corner).
- Set checked flag on it (All related files will show on the right side). Click the “Uninstall” button on the center bottom.
- If you forgot to close Dropbox app you will get the alert message, click “Close” to continue Dropbox uninstalling.
Done!
Sweet, you did it! That was fast and easy, and it was all thanks to CleanMyMac X. This uninstaller has so many cool features and abilities other than just uninstalling Dropbox! It can help by doing regular maintenance to make sure that you aren’t keeping around old files that are just taking up space on your Mac that you could be putting to better use.
In modern days data storing on the cloud is a great option. Almost everybody with smartphones is into cloud storage. What you get is a wide range of variety to choose from, like Google Photos, Dropbox etc. Coming to Dropbox, it is mostly popular among commercial users though general users are also quite into it. But recently some users have raised their concerns about the security and privacy settings of this app, and because of that many users are leaving Dropbox and taking their business somewhere else. So, recently the internet was flooded with one and only concern of the users and that is how to uninstall Dropbox from Mac. If you are among them please read the following article to know further.
How to Delete Dropbox from Mac
If you want to uninstall the Dropbox app, it will completely eliminate the software from your computer. Actually, when you remove the Dropbox app you won’t be able to access the Dropbox menu and the Dropbox synchronization will no longer be available. 2tb external hard drive for mac. But you should know that if you uninstall the Dropbox from your Mac that does not mean that your Dropbox account and the Dropbox folder will be eliminated.
Uninstalling Dropbox from Mac
If you want to remove Dropbox from Mac then read the following instructions so that you can perform the task smoothly.
1. Turn on Mac and run Dropbox app by clicking on the icon.
2. You will find a “Gear” icon on the panel, click on that icon and then go to “Preferences”.
3. After that, go to “Account”.
4. Now, you need to select the option “Unlink this Dropbox”.
5. Again click on the Dropbox icon.
6. Now click on the “Gear” icon but this time select “Quit Dropbox” option.
7. Next, go to Finder and click on the “Applications” folder.
8. Finally, select the Dropbox app from the “Applications” folder and move it to the “Trash”.
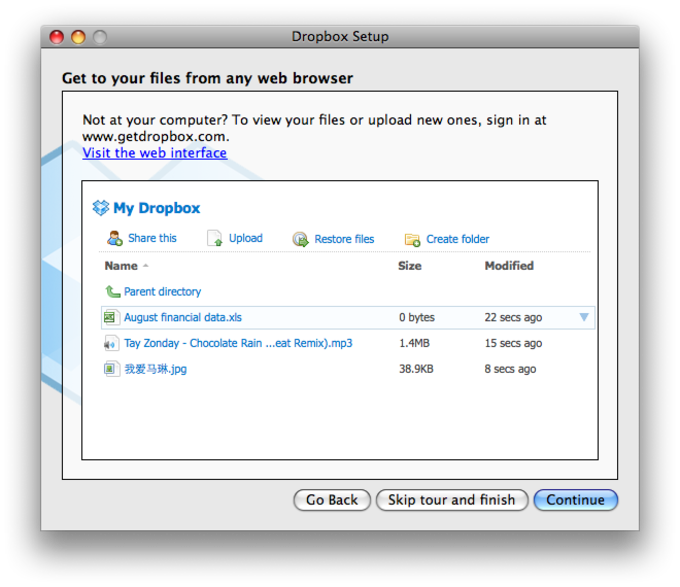
This way you can delete Dropbox from Mac but it won’t delete the Dropbox folder and the files inside it.
Deleting Dropbox Files
Now, that you have uninstalled the Dropbox app, you may not need the additional Dropbox files inside the Dropbox folder. So, if you want to delete those files or folders from your drive you just have to select that particular Dropbox folder and take it to the trash.
After you have completed this action all of your Dropbox related files will be deleted completely from your hard drive.
Dropbox For Mac Os X 10.9.5
Extra Tip: How to Delete Dropbox Account on Mac
If you just uninstalled the Dropbox app from your Mac, it won’t delete your Dropbox account or the files it contains. So, if you want to completely remove Dropbox from your computer then you have to manually delete the Dropbox account after you have uninstalled the software. After you delete the Dropbox account, you will be able to eliminate all the stored data from dropbox.com and all of your devices will be unsigned from the app. Therefore, if you want to know how to delete Dropbox account then read the instructions below:
1. After you have uninstalled the app, you need to log-in to dropbox.com from Safari.
Install Dropbox For Mac
2. Enter your profile and go to Settings.
3. You will find the “Delete my Account” option under “General”.
After you delete the account, the devices that were linked to the account like your computer, tablets and even your phone will not be able to sync anymore. You cannot even sign-in to your account on dropbox.com. The shared files will not be available to you anymore and Dropbox will delete all of your files from its server.
Conclusion
There is no concrete evidence proving that Dropbox is not secure, but if the users want to get out and go for another cloud service then there is nothing to do. The main question comes here is how much you trust the app, because the final decision will be yours no matter what anyone is saying. But if you do not feel secure and want to know how to delete Dropbox from Mac or simply how to uninstall Dropbox, you know where to find your answer. Also if you have somehow accidentally deleted some important files during the deletion of Dropbox files, you can recover them with the help of Tenorshare Any Data Recovery for Mac app. It is a potent data recovery tool available for both Windows and Mac. It is a highly recommended software for all your data recovery needs.
- Recover data deleted, formatted or lost on Mac
- Restore files from hard drive and external storage devices
- Fully support with APFS & HFS+ Data Recovery
- High data recovery rate and 100% secure
Dropbox For Mac Free
If you like this article, do share and comment!!