How To Reformat External Hard Drive For Mac
Formatting/Reformatting a hard drive for a Mac 1. Open Disk Utility by clicking Finder - Applications - Utilities and finally click Disk Utility. Choose the hard drive that you want to format or reformat. Go to the Partition Tab. Click the Current Volume Scheme drop down menu. Before you begin to use your new external hard drive with Aperture, reformat it to the Mac OS Extended file system: Be sure your drive is attached and mounted. If you have already written any data to the drive, back it up before proceeding to the next step. In the Finder, choose Go Utilities. External hard drives are usually used to back up a large amount of data or to extend the capacity of our computers. Most of the time, your Mac computer will recognize the external hard drive once you plug it into the USB port, and the external hard drive will be automatically mounted so that you can access data on this drive.
- How To Reformat External Hard Drive For Macbook Pro
- How To Format External Hard Drive For Macbook Pro
- Reformat External Hard Drive To Ntfs
- How To Reformat External Hard Drive For Mac Use
So, you just bought an external hard drive or a portable SSD and wanted to use it on your Mac. But somehow, macOS doesn’t allow you to write data to the drive.
That’s all because it’s been initialized with Windows NT File System (NTFS), which is primarily for PCs. Apple Mac machines support a different file system.
In this post, I’m going to show you how to format your external drive for a Mac compatible file system i.e. Mac OS Extended (Journaled). Just follow this easy step-by-step guide and you’re all set.
Important note: If you have useful files stored on the external drive, be sure to copy or transfer them to another safe place prior to formatting. The operation will erase all data and your files will be gone for good. You could use a recovery program like Data Rescue to retrieve them, but the odds of recovery vary.
Pro tip: If your external drive has a large volume, like mine – a 2TB Seagate Expansion. I highly recommend you also create multiple partitions. I’ll also show you how to do that below.
Most External Hard Drives Are Initiated with NTFS
During the last several years, I’ve used several removable drives, including a 500GB WD My Passport, 32GB Lexar flash drive, and a few others.
So, this might be me being ridiculous, but can you not trial Sims 4 for mac. I've loaded the trial 48 hour run onto my origin games library, but when i go to play it it only says it can run on windows? If i bought the game. It can run on a mac? Does this mean i don't get a trial of it unless i trial it through a windows pc? 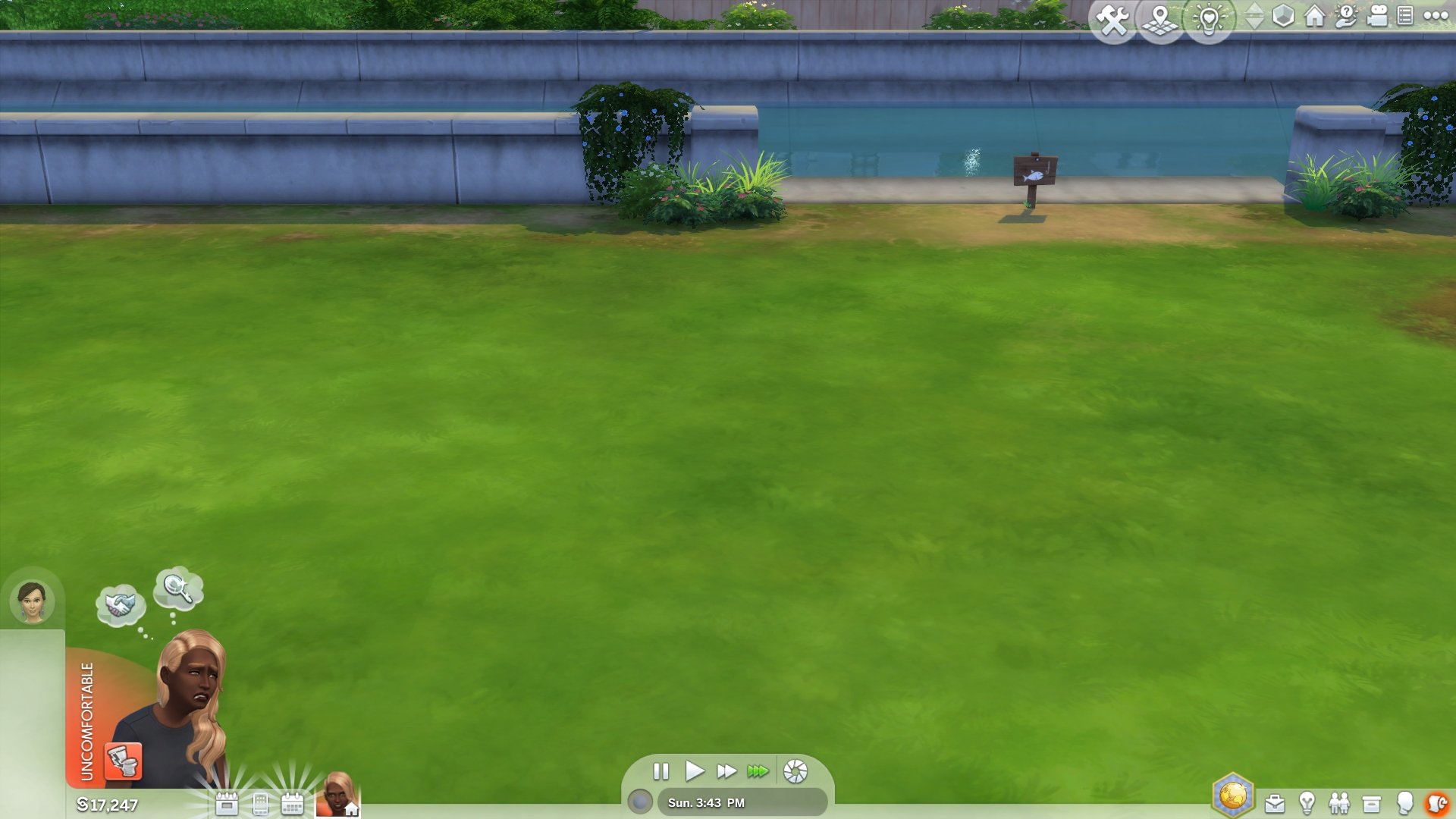
Three weeks ago, I bought a brand new 2TB Seagate Expansion to backup my MacBook Pro before I updated to the latest macOS, 10.13 High Sierra (also see those High Sierra issues I encountered).
When I connected the Seagate to my Mac, the drive icon showed up like this.
When I opened it, the default content was all there. Since I wanted to use it on Mac, I clicked the blue logo with the text “Start_Here-Mac”.
It brought me to a webpage on Seagate’s site, where it clearly indicated the drive was initially set up to work with a Windows PC. If I wanted to use it with Mac OS or Time Machine backup (which is my intent), I’ll need to format the drive for my Mac.
I then right-clicked the external drive icon on Mac desktop > Get Info. It showed this format:
Format: Windows NT File System (NTFS)
What is NTFS? I’m not going to explain here; you can read more on Wikipedia. The problem is that on macOS, you can’t work with files saved on an NTFS drive unless you use a paid app Paragon NTFS for Mac.
How to Format an External Drive to Work with Mac (from NTFS to Mac OS Extended)?
Note: The tutorial and screenshots below are based on macOS Sierra 10.12.5. They might be different if your Mac has a different version.
Step 1: Open Disk Utility.
The quickest way to do this is a simple Spotlight search (click the search icon on the upper right corner), or go to Applications > Utilities > Disk Utility.
Step 2: Highlight your external drive and click “Erase”.
Make sure your drive is connected. It should show up on the left panel under “External”. Select that disk and click the “Erase” button, the one highlighted in red in the screenshot below.
Step 3: Select “Mac OS Extended (Journaled)” in Format.
A new window will pop up asking which file system you’d like to format the external drive to. By default, it’s the Windows NT File System (NTFS). Select the one shown below.
Pro tip: If you want to use the external drive for both Mac and PC, you can also select “ExFAT”. Learn more about the differences between these file systems from this thread.
By the way, you can also rename your external drive.
Step 4: Wait until the erasing process is complete.
For me, it took less than a minute to format my 2TB Seagate Expansion.
You can also check to see if the format was successful. Right-click on the icon for your external drive on Mac desktop, then select “Get Info”. Under “Format”, you should see text like this:
Congratulations! Now your external drive has been formatted to be fully compatible with Apple MacOS, and you can edit, read, and write files to it as you want.
How to Partition an External Hard Drive on Mac
If you want to create multiple partitions on your external hard drive (in fact, you should for better file organization), here’s a step-by-step guide:
Step 1: Highlight your drive and click “Partition” in Disk Utility.
Open the Disk Utility app and highlight your external hard drive. Make sure you select the disk icon right under “External”. If you select the one below it, the Partition option will be greyed out and become unclickable.
Step 2: Add partitions and allocate volume for each one.
After clicking “Partition”, you’ll see this window. Located on the left is a big blue circle with the name of your external drive together with its volume size. What you need to do next is click the add “+” button to increase the number of partitions on your external disk. Then allocate the desired volume to each partition. You can do that by clicking the small white circle and dragging it around.
How To Reformat External Hard Drive For Macbook Pro
After that, you can rename each partition and define a file system for it.
Step 3: Confirm your operation.
Once you hit “Apply”, a new window pops up asking for your confirmation. Take a few seconds to read the text description to make sure it reflects what you intend to do, then click the “Partition” button to continue.
Step 4: Wait until it says “Operation successful.”
To check whether the operation is really successful, go to your Mac desktop. You should see multiple disk icons show up. I chose to create two partitions on my Seagate Expansion — one for backup, the other for personal use. You can find more info in this post: How to Backup Mac to an External Hard Drive.
That wraps up this tutorial article. I hope you find it helpful. As always, let me know if you have any issues during the formatting or partitioning process.
Oct 15,2019 • Filed to: Answer Hard Drive Problems • Proven solutions
External hard drives are the storage devices used to store and retrieve digital information, personal and official data like files, documents and other stuff. These are attached to systems through FireWire or USB connection or wirelessly to transfer data from the internal drive to hard disk drives. If you are looking for new operating system or selling your old computers or laptops, then you need to set up an external hard drive for backups by erasing and formatting the existing data in the storage devices.
Part 1: How to Format an External Hard Drive on Windows
The Windows users who are going to format external hard drive for the first time, they will get complete information and stepwise procedure of formatting drives.
Stepwise Procedure to Format Storage Device on Windows:
- Before formatting an external hard drive on Windows, back up all the informational data like files, music and official data into safe place.
- To format an external hard drive, plug in the device into system or a wall outlet.
- After plug in hard drive into the system, you will get option to open Windows Explorer and by clicking on the computer section in the side bar, you will see your hard drive get attached to your system.
- When you will do right click on the hard drive icon, you will get option to choose 'Format'?.
- After that, you can opt any file system that you want to use for the operating systems.
- Mention your hard drive with a name under Volume Label and check out the Quick Format box.
- To initiate the formatting process, click on the start button and within a few seconds, you will get notification when the process get completed.
- Open the hard drive in Windows Explorer and start dragging documents and files into it.
Follow the stepwise procedure to format an external hard drive and make sure it will not show similar free space as it displays on the box as the systems determine the space differently as it is marked on the box.
Video Tutorial on How to Format External Hard Drive
Part 2: How to Format an External Drive on Mac
Mac users can select any file system that supports their operating system. In order to format an external drive on Mac, you can follow stepwise procedure as discussed below:
Stepwise Procedure to Format Storage Device on Mac:
How To Format External Hard Drive For Macbook Pro
- Before starting storage device formatting process, you need to backup all informational data in a separate folder for the future use.
- Plug in the storage drive into Mac.
- The drive when get connected to the system, you can see the storage device icon on the screen.
- Now open the finder and check out the applications/utilities. After that, operate double click on the disk utility.
- To format external hard drive, opt your storage device in the left hand sidebar and click on the erase tab.
- After that, you will see format menu where you can select the file system that are compatible with your operating system.
- Describe or provide a specific name to your drive and click on erase button. Within a short time span, your storage device will get formatted.
- When you are done with the formatting process, click on the hard drive in the finder and initiate the dragging process or you can also set up as a backup storage device with Time Machine.
By following the stepwise procedure mentioned above, you can easily format the storage device on Mac.
What is External Hard Drive Formatting Process?
Formatting external hard drives is a process of deleting or erasing the memory chunks to avail the space for new data. Formatting can be performed at two stages: low level and high level process. Formatting may take few hours to wipe out the existing data, but the process can be hassle-free if you get to know about stepwise instructions of how to format an external hard drive.
Low level formatting is the first process of wiping out data and existing files in the hard disk devices and at the high level, a new file system is generated. Technically, it is the process of writing a new directory structure which allows the documents and files to be overwritten and create space for the new data.
Before formatting external hard drives, backup all important data that you are going to format. Most external hard devices come with backup software that will make process much easier to do. If you have documents, music, photos saved elsewhere on computer then make sure you have copied all stuff before formatting. Remember once all the data get formatted, it will not be recovered at any cost.
File System Explained:
Before proceeding to format external hard drive, you need to know about file systems which are particularly associated with the operating systems. File systems are the key parts of translation from the physical data recording on a hard drive to the files that are read by operating systems only.
Various operating systems like Mac, Windows, Linux and OS X have different file systems to organize and store digital information. The most popular file systems are as discussed below:
- NTFS (New Technology File System): NTFS is developed by Microsoft, started with Windows NT 3.0. It is also known as Window's default file system. Microsoft has launched five versions of NTFS: v1.0 released with Windows NT 3.1, v1.2 with Windows 3.51, v3.0 with Windows 2000, v3.1 and v5.0 with Windows XP. The latest version includes many features like disk usage quotas, link tracking distribution, reparse points, file-level encryption and sparse file support. Windows can write and read to NTFS formatted hard drives while OS X and Linux can read only but can't write unless it is supported by third party devices like NTFS-3G. It has maximum 16 TB file size and 256 TB volume size.
- FAT 32 (File Allocated Table): It was designed in year 1977 for floppy disks and three major file systems variants are: FAT12, FAT16 and FAT 32. The older version of FAT was quite simple and robust. FAT32 has come up with the increased number of bits which is used to address clusters. It also helps to reduce each cluster size due to which it will have great storage capacity and effectively support the large disks up to 2 TB. It can be written and read to by Linux, OS X and Windows. FAT32 offers maximum 4GB file size and 2 TB volume size.
- ExFAT (Extended File Allocated Table): It is quite similar to FAT32 and is less commonly used. ExFAT can store up to 4GB files which make it perfect for flash drives. ExFat formatted drives can be read and written by OS X and Windows.
- HFS Plus (Hierarchical File System): It is developed by Apple Inc. It serves as primary file system of OS X and also known as Mac OS Extended. For those who are operating Windows on Mac with Boot Camp, they can read HFS plus hard drives but can't write to them. However, third party tools like Paragon HFS+ assist the users to write and read to HFS+ drives. HFS plus offers 8 EiB maximum file size and volume size.
These are the popular file systems for Windows, Mac, and Linux operating systems. For those who are running Windows computer, they can format hard drive as NTFS and for the Mac users; ExFAT will be the best and reliable option. Before formatting external hard drives, make sure you have created backup for the all important digital data. Nowadays, it is also possible to convert hard drive without losing any>Recover Your Drive