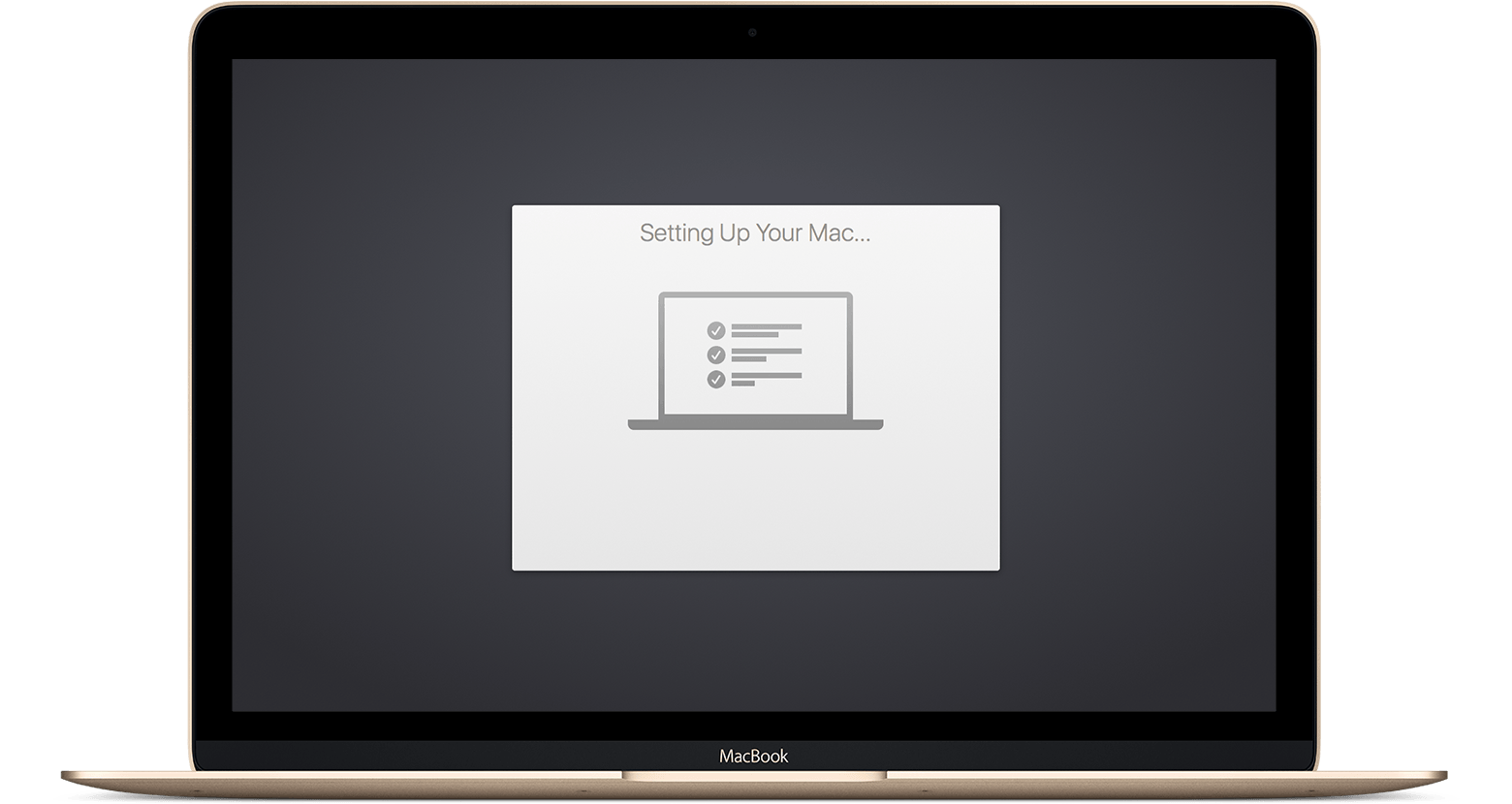Mac Printer Hold For Authentication
- Mac Hp Printer Hold For Authentication
- Mac Printer Hold For Authentication Windows 7
- Mac Printer Hold For Authentication El Capitan
| Click here to return to the 'Print to a Shared Windows Printer' hint |
- Jul 07, 2015 On our Mac, go to System Preferences and open Printers & Scanners. Click the little + button to add a new printer, then switch to the Windows tab and choose your workgroup. It should be same as your Windows PC host name.
- When authentication is carried out using the login name/password, enter your login name in 'Login Name' and your password (1 to 32 characters) in 'Password'. When authentication is carried out using the user number, enter your user number (5 to 8 digits) in 'User Number'.
This video is about KonicaMinolta bizhub C364/368 Series. We show you how to configure user authentication in the printer driver for MAC OSX 10.10. Jan 22, 2015 Step 1: Try to print something to this printer. Step 2: Open a terminal window. Everything we do from here will be done from in. Step 3: Find out the name of the printer on the command line by typing. Step 4: Find the printer in question in the output. Step 5: Force the mac to use. On our Mac, go to System Preferences and open Printers & Scanners. Click the little + button to add a new printer, then switch to the Windows tab and choose your workgroup. It should be same as your Windows PC host name.
This is good info. It's the way I've always done it. However, what I've never figured out is how can I edit all of this information once a printer has been set up? Say I want to change the printer share name (on the Mac side) without having to 'add' a new printer. I can't see how it can be done. Am I missing something?
Thanks.
Splashtop for mac. Splashtop Personal - Remote Desktop for Windows Phone gives you high-performance remote access to your PC or Mac from your Windows Phone. Splashtop Personal - Remote Desktop for Windows Phone gives you high-performance remote access to your PC or Mac from your Windows Phone. Splashtop is the ONLY remote access product capable of delivering full audio and HD video streaming and even interactive 3D gaming.
http://127.0.0.1:631 in your favorite web browser.
Select 'Manage Printers' then 'Modify Printer' for whichever one you want to change the settings on.
The only (big) problem with this hint is you have no choice but to put your credentials in clear text - this is probably not an acceptable solution in a real Windows domain environment.
Have you tried using CUPS through your internet browser? The address is 127.0.0.1:631. Choose 'Manage Printers', then 'Modify Printer' under the printer you want to change (if you are asked to log in, use your OS X admin login).
CUPS should take you through all of the printer's settings and allow you to change any of them.
Mac Hp Printer Hold For Authentication
sudo vi /etc/printers.conf and change the password, then sudo SystemStarter restart PrintingServices to restart CUPS.S Barman -- Thanks for mentioning Bonjour. I've spent countless hours trying to print from Windows to my Mac using SMB, and was not aware of Bonjour for Windows until I saw your post. I gave it a shot, and it instantly just worked!
Please be aware that doing this stores your password in clear text in the CUPS config file, and your password is sent in clear text over the network every time you print a file.
Depending on how paranoid you are, you might want to create a separate account used just for printing on the windows machine.
---
____________________________________________________________
'Security is like an analogy. It only works up until the point that someone considers an angle or
I can confirm this works. I'd been trying (unsuccessfully) to do this for months. I'd just about given up, but I stumbled across a page that had similar instructions and it worked superbly.
Now its on here too! Wonderful!
hi..
uhm..i have a mac book pro and my dads got a dell and he has a canon pixma 3000ip connected to his machine..
now is it possilble for me to connect to his printer via bonjour? cause we are on the same network but my mac just doesnt show his printer..
any hints?
I have a MacBook Pro with OS 10.4.10.
After I try the solution suggested here I still get the NT_STATUS_NO_MEMORY error. Then when I check the data in CUPS I find the user:password part of the string missing. All I see is the computer/printer part. Then when I try to correct the string in CUPS and check it again, the user:password part is still missing.
Any suggestions about what I am not doing right?
Thanks,
Roger
The trick to get this to work is to set the Workgroup name for the Workgroup or Domain that your printer is in. You can set that name in one of two places, depending if you have 10.5 (Leopard) or 10.4 (Tiger) and below.
For 10.4 and below, you will need to open Directory Access in your Utilities folder. For 10.5, they have moved that option. You'll want to open the Network panel in System Preferences, click on your active network device (Ethernet or Airport) and click Advanced. Once there, select the WINS tab and enter your Workgroup or Domain.
This resolves the authentication issue because when you try to print and are challenged with the user authentication dialog, the server on the other end is *expecting* the format 'domainusername' -- but dialog box is not explicit in telling you to use that format. Having completed the Workgroup/Domain field from the above paragraph resolves this often-missed step, so simply entering your username will now work.
Good luck!
http://www.macosxhints.com/article.php?story=20071028135158180
Go to the windows machine and type Ctrl Alt Del simultaneously. This will start Windows task manager. Click on the user tab you will see something like this RAPHAELmichel. In this case michel is the user name and raphael is the machine name. Enter the correct user name and machine name and all will work perfectly!
Is ANY BODY AT APPLE LISTENING?
Why cant my wife's MAC print to a printer shared by my Windows XP PC right out of the (MAC)box.. SOP? I think the problem here is failure to communicate. Apple is too caught up in their 'DOES IT LOOK COOL' mind-set to make sure 'it' works well with other products. I hate to say it but the simplest solution to this(MAC's) problem is to buy another printer for your MAC .. its seems APPLE did not learn how to 'SHARE' in kindergarden. Every time I touch the'MAC' $3,000+ its a nightmare. My advice sell it(MAC) and buy a PC .. for the money you will get 4 times the machine and it will print to shared printers .. dang how about that. Some times ugly is beautiful. Before all you APPLE gurus blow a circuit, solve the problem .. anyone .. APPLE you out there?
I used this setup to print from my Mac, but then it stopped working in the middle of a print job. Any ideas?
If you have a printer set up on your Mac, then sharing it has always been a relatively simple process. Doing so allows anyone on the local network or who have remote access to the current system via iCloud’s Back To My Mac service, to see your printer as a nearby printer in the standard print dialogue. By default, this setup allows anyone to print to the shared printer; however, you can also set restrictions to require authentication before printing is allowed.
Doing this requires a slight enhancement to the standard printer sharing setup, where you specify one or more user accounts, or groups of users that you wish to authorize for printing access:
Enable Printer Sharing
If you have not already done so, first go to the Sharing system preferences and check the box next to Printer Sharing. Then highlight the Printer Sharing service and then select a configured printer to share. Note that this can be any printer, including a local USB printer, one shared from another Mac, or a printer pool.
Mac Printer Hold For Authentication Windows 7
Add usersWith a shared printer selected, you will see “Everyone” listed along with “Can Print” as the access permissions, meaning that anyone on the local network can print to your system without restrictions. To restrict this, click the Plus button under the user attributes list, and you can then add specific local users and groups, followed by changing their permissions access accordingly. When you do this, the Everyone group will be set to No Access. If you subsequently change the Everyone group to “Can Print” then this will nullify any other permissions restrictions, and OS X will remove them from the list.
To setup a shared printer, 1. Check the Printer Sharing service, 2. Check the printer you want to share, 3. Add specific users, 4. Select a local user, or create a new user if needed. For newer versions of OS X, you may need to go to the Users & Groups system preferences to create users.
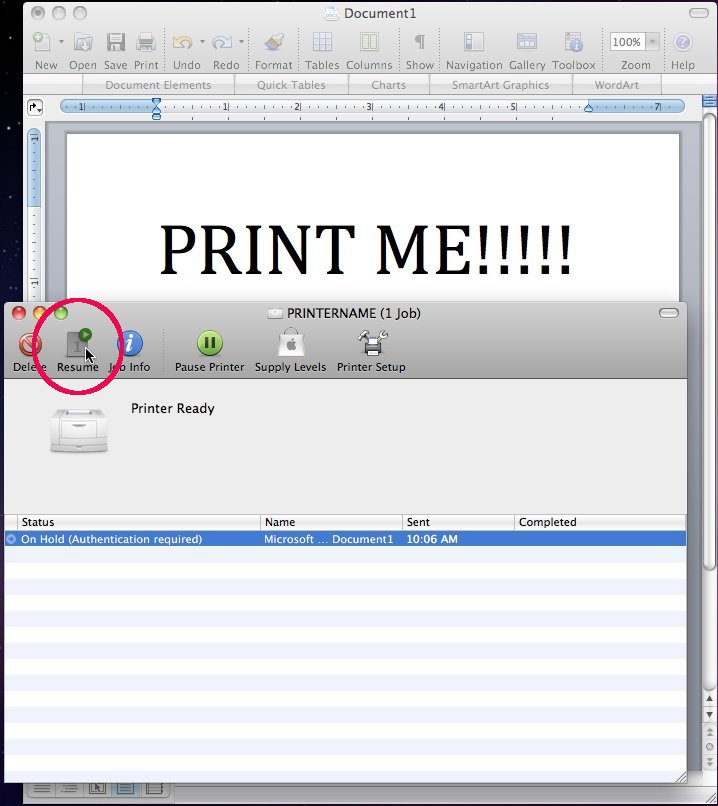
If your Mac is part of a network domain, then you should be able to access domain users and groups from the drop-down panel that appears when you click the Plus button. You will also see any local user and group accounts on your system. In addition to using these for authenticating to your printer, you can set up a Sharing-Only account for quick access. Sharing-Only accounts do not allow users to log into your system and use it, but can be used to give access to specific services on your system.
If available, click the New Person button in the drop-down panel and create a new account, ensuring the type is “Sharing Only.” If this is not available, then you will need to create a Sharing Only account in the Users & Groups system preferences:
Mac Printer Hold For Authentication El Capitan
- Go to the Users & Groups system preferences
- Authenticate and click the Plus button to create a new user
- Select Sharing Only as the account type
- Supply a username and password, then create the account
Add the shared printer to a second Mac on the local network, as you would any other printer. The printer should show up in the “Default” section as a Bonjour device.
When done, return to the Sharing system preferences and again click the Plus button in the user attributes list, to add the new Sharing Only account, and then ensure this account “Can Print.” This setup will allow users on the local network to see and select the shared printer. This can be done in one of two ways:
- In the Print & Fax system preferences, click the Plus button to add a printer, and then use the Default section to locate the shared printer, and then add it (your Mac will broadcast the shared printer via Bonjour networking, so it should show up here).
- Press Command-P in any open printable document, then choose the shared printer from the “Nearby” section in the Printer list.
Now that the shared printer is set up on the remote system, printing any document to it will result in an authentication box displaying that requires you enter valid credentials. Supply an appropriate username and password, and then optionally check the box to add these credentials to your keychain. Supplying improper credentials will result in the print job sitting in your print queue on hold, with the message “Authentication Required.” To restart this job, open the print queue in your Dock, select the job, and click the Resume button. You will be required to authenticate again.
When printing to the shared printer for the first time, OS X will require you authenticate. You can save the credentials in your keychain for convenience.