Open Vpn For Mac
- Openvpn For Macbook
- Tunnelblick
- Openvpn Client Mac Os
- Openvpn Client Macos
- Openvpn For Macos
- Openvpn For Mac Os
- Openvpn Mac Book
- OpenVPN is one of the most developed VPN protocols. It is safe and fast. Find out how to set up OpenVPN on Mac OS in several easy steps.
- To use OpenVPN, you must have received a configuration file from Dark Wire VPN or from your company’s IT Department if your company has a group account with Dark Wire VPN. Keep this file available for use later on in the installation process. Download Tunnelblick, the OpenVPN Mac client from here: Click to download DarkWireVPN for MacOSX.dmg.
- This guide is meant for users of the OpenVPN Access Server product that wish to connect their macOS computer using the official OpenVPN Connect Client software. In the steps outlined below we’ll take you through the process of obtaining the OpenVPN Connect Client from your Access Server’s web interface, and installing and using it on the macOS operating system.
- OpenVPN is a full-featured SSL VPN solution which can accomodate a wide range of configurations, including remote access, site-to-site VPNs, WiFi security, and enterprise-scale remote access.
Need a VPN for Mac?
Get ExpressVPN NowLove ExpressVPN? Want a free month?
Refer a Friend NowHow to Connect Your Mac to Any VPN (and Automatically Reconnect) Use a VPN Client (The Easiest Thing) Note that some VPN providers offer their own desktop clients. Connect to L2TP over IPSec, PPTP, and Cisco IPSec VPNs. Automatically Reconnect to a VPN When The Connection Drops.
This guide will show you how to set up ExpressVPN for Mac on Mac OS X. This app requires Mac OS X 10.10 (Yosemite), 10.11 (El Capitan), 10.12 (Sierra), 10.13 (High Sierra), 10.14 (Mojave), or 10.15 (Catalina) to use.
You can find your Mac version by clicking on About This Mac in the Apple menu in the top-left corner of your screen.
Prefer manual setup? See the instructions for manual setup for Mac OpenVPN and Mac L2TP. Please note the L2TP setup provides weak security benefits and should only be used for anonymization or for changing locations.
Jump to section
Download the app
Get your activation code
Install the app
Set up ExpressVPN
Connect to a VPN server location
Disconnect from the VPN server location
Choose a different VPN server location
Switch to a different VPN protocol
How to add shortcuts to the ExpressVPN app
Launch and connect ExpressVPN on startup
Use the VPN Speed Test
Use Split Tunneling
Optional: Use the Menu Bar
Use the ExpressVPN browser extension
Access printer and shared folders on local area network
Change languages in the ExpressVPN Mac app
Uninstall the app
Download the app
Open the Welcome Email you received when you signed up for ExpressVPN. Click the link in the email.
If you cannot find the link, sign in to your account here.
Once you have clicked the link in the welcome email or signed in to the website, click on Download for Mac. This will start the download for your app.
Do not close the window! You will need it for the next step.
Need help? Contact the ExpressVPN Support Team for immediate assistance.
Get your activation code
To use ExpressVPN on your Mac computer, you will need your activation code.
To copy your activation code to the clipboard, click the copy code icon in the top-right corner of the box containing the code. You will be asked to provide it later.
Need help? Contact the ExpressVPN Support Team for immediate assistance.
Install the app
Locate the downloaded file on your computer and open it. A window will pop up, saying, “This package will run a program to determine if the software can be installed.” Click Continue, and keep clicking Continue until you reach the Installation Type screen.
After selecting install destination, click Install.
You will see the following window ONLY if you have installed ExpressVPN on your Mac before. If you do not see this screen, skip ahead.
Openvpn For Macbook
- Select Keep existing account if you are reinstalling ExpressVPN with the same activation code as before.
- Select Remove existing account and let me switch to another account if you are using a new activation code.
Select your preference and click Continue.
Wait for the installation to complete, then click Close.
Need help? Contact the ExpressVPN Support Team for immediate assistance.
Set up ExpressVPN
After the installation is complete, the ExpressVPN app will open automatically. Click Sign In.
On the ExpressVPN Setup screen, enter your activation code. This is the code you found earlier. You can paste it by pressing Command + V, or right-clicking the rectangular field and clicking Paste. Then click Sign In.
You will be asked whether you want ExpressVPN to launch on startup. Select your preference to continue.
Finally, you will be asked whether you want to share anonymous diagnostics with ExpressVPN. This helps ExpressVPN continually improve its products and services.
Select your preference and continue.
Congratulations! You are now ready to access our many VPN server locations.
Need help? Contact the ExpressVPN Support Team for immediate assistance.
Connect to a VPN server location
To connect to a VPN server location, click the On Button. By default, ExpressVPN will suggest the location that provides the optimal experience for you, called Smart Location.
Once you see the “Connected” message on the app screen, you can begin surfing with freedom and security!
Underneath your current location, you will see a list of app shortcuts. Shortcuts allow you to quickly launch apps and sites (such as for video streaming) directly from ExpressVPN right after you are connected. You can find out more about shortcuts here.
Note: A single ExpressVPN subscription can be used simultaneously on five devices, regardless of platform. If you try to use more than five devices simultaneously on one subscription, you will see this screen:
Need help? Contact the ExpressVPN Support Team for immediate assistance.
Disconnect from the VPN server location
To disconnect from the VPN server location, click the On Button while the VPN is on.
You will know you are disconnected when the “Not connected” message is shown.
Need help? Contact the ExpressVPN Support Team for immediate assistance.
Choose a different VPN server location
To choose a different VPN server location, click on the location picker to access the list of VPN locations.
To connect to a server location, double-click the location.
The list of VPN locations features three tabs: Recommended, All, and Recents.
The Recommended tab shows you ExpressVPN’s top picks for you to connect to.
The All tab lists the VPN server locations by region. You can expand and collapse the lists by tapping on the triangular arrowheads.
Also introduced Navigator Gold, which brought ease-of-use to HTML authoring. Netscape navigator mac os x. Tue, 05 Nov 2019Welcome to (SillyDog701)This is EARLY Netscape (0.9x to 3) complete list section.Here you will find one of the largest consolidated archives on the web for free downloading Netscape browser software.If you find a broken link, know a Netscape version that is not listed, or simply have comments / suggestions, please use the form.Need help?, your questions answered!resources:. documentation.Netscape Navigator 3.0 3.04With audio and video support, providing users with an integrated solution that extended the multimedia and communications capabilities of their desktops. The Internet browser that changed the world and together with Java technology once built up the dream of OS-free computer, Net-PC.feature: audio and video support, three-pane configurability in mail, show recipient in Sent Folderand Outbox, POP3 servers, JavaScript evaluation in HTML.
The Recents tab has two sections. “Recently Connected” shows the three most recent locations you connected to. “Favorites” shows the locations you have saved as a favorite by clicking the star icon next to the location name.
You can also search for your desired server location by using the searchbar. Inside the search bar, type the name of your desired server location and then double-click the server location in the search results to connect to it.
After disconnecting from a server location you selected, you can return to your Smart Location (the location recommended for the smoothest experience) by clicking Smart Location.
Need help? Contact the ExpressVPN Support Team for immediate assistance.
Switch to a different VPN protocol
VPN protocols are the methods by which your device connects to a VPN server. Switching to a different protocol can help you achieve faster connection speeds.
Things for mac. Choose View Preview Options to control what information the Preview pane can show for the kind of file selected. The Preview pane is available in all views by choosing View Show Preview from the menu bar. Or press Shift-Command (⌘)-P to quickly show or hide the Preview pane.enhances the Preview pane in several ways:. This is particularly useful when working with photos and media, because key EXIF data, like camera model and aperture value, are easy to locate. More information, including detailed metadata, can be shown for each file.
To switch to a different protocol, click on the hamburger menu (≡), then click Preferences…. Make sure you are not connected to the VPN when doing this.
In the Protocol tab, select the protocol you want to use, then return to the app’s home screen.
Need help? Contact the ExpressVPN Support Team for immediate assistance.
How to add shortcuts to the ExpressVPN app
The shortcuts feature appears on the ExpressVPN home screen after you connect to VPN. (It will not appear the first time you connect, but it will appear from your second connection onward.)
Tunnelblick
Shortcuts allow you to conveniently and quickly launch apps and websites straight from ExpressVPN anytime you are connected. If you find yourself regularly visiting a handful of favorite destinations after connecting to VPN—a particular streaming service or social network, for example—adding it as a shortcut saves you from having to switch back to your device’s home screen or browser to find it each time.
To launch an app or website, click its icon when connected to the VPN.
If you have fewer than five shortcuts selected, you can add one by clicking the gray plus (+) icon. You can also add or remove shortcuts by clicking on the hamburger menu (≡), then selecting Preferences > Shortcuts.
Click the plus (+) sign to add a shortcut, up to a limit of five. To remove a shortcut, highlight it and click the minus (–) sign.
Launch and connect ExpressVPN on startup
To launch and connect ExpressVPN when starting up your Mac:
- In the ExpressVPN app, click the hamburger menu (≡), then click Preferences > General.
- Under Startup, check the boxes for launching ExpressVPN on startup and connecting to your last used VPN location.
Use the VPN Speed Test
To use the VPN Speed Test, you must be disconnected from the VPN.
Click on the hamburger menu (≡), then click Speed Test.
Openvpn Client Mac Os
On the Speed Test screen, click Run Test. The test will take a few minutes to run.
After the test is finished, select the locations with HIGH Speed Index, LOW Latency, and HIGH Download Speed.
Need help? Contact the ExpressVPN Support Team for immediate assistance.
Use Split Tunneling
The Split Tunneling feature allows you to decide which apps use the VPN and which apps do not use the VPN when you are connected to ExpressVPN.
To change your split tunneling settings, click the hamburger menu (≡) and go to Preferences….
Tick the box in the Split tunneling section and click Settings.
From there, you can decide which of your apps will use the VPN and which ones will not use the VPN when you are connected to ExpressVPN.
Enabling Split Tunneling
Follow the steps above in this section, but when prompted, click Open System Preferences.
You will see a notification for “System Extension Blocked.” Click OK.
In System Preferences, click Allow next to System software from developer “ExprsVPN LLC” was blocked from loading. You may need to click the lock icon and enter your password to make changes.
You will now be able to go back to the app and change the split-tunneling settings.
IN DEPTH: Learn more about the split-tunneling feature
Need help? Contact the ExpressVPN Support Team for immediate assistance.
Optional: Use the Menu Bar
If you do not want to use the ExpressVPN app via its main window, you can choose to operate it by just using the Menu Bar. This option gives you access to almost all of the functions available in the main app window.
To operate the app from the Menu Bar only: On your desktop (while the main app window is displayed), click the ExpressVPN Menu Bar icon and then click Preferences….
In the Advanced tab, select Menu Bar & Dock.
You can repeat the steps above to select whether to use ExpressVPN from both the Menu Bar and Dock, from the Menu Bar only, or the Dock only.
Need help? Contact the ExpressVPN Support Team for immediate assistance.
Use the ExpressVPN browser extension
From your app, click the hamburger menu (≡), select Preferences…, then go to the Browsers tab. Click Get Browser Extension and follow the on-page instructions.
Learn more about the ExpressVPN browser extension here.
Need help? Contact the ExpressVPN Support Team for immediate assistance.
Access printer and shared folders on local area network
Some users may have problems accessing shared folders and printers on LAN while connected to the VPN.
For assistance, see Network Lock instructions and instructions on adding your printer IP address.
Need help? Contact the ExpressVPN Support Team for immediate assistance.
Back to top
Change languages in the ExpressVPN Mac app
The ExpressVPN Mac app is currently only available in English.
Need help? Contact the ExpressVPN Support Team for immediate assistance.
Back to top
Uninstall the app
To remove the app from your Mac computer, you must first close the app.
Open Terminal by going to Applications > Utilities > Terminal
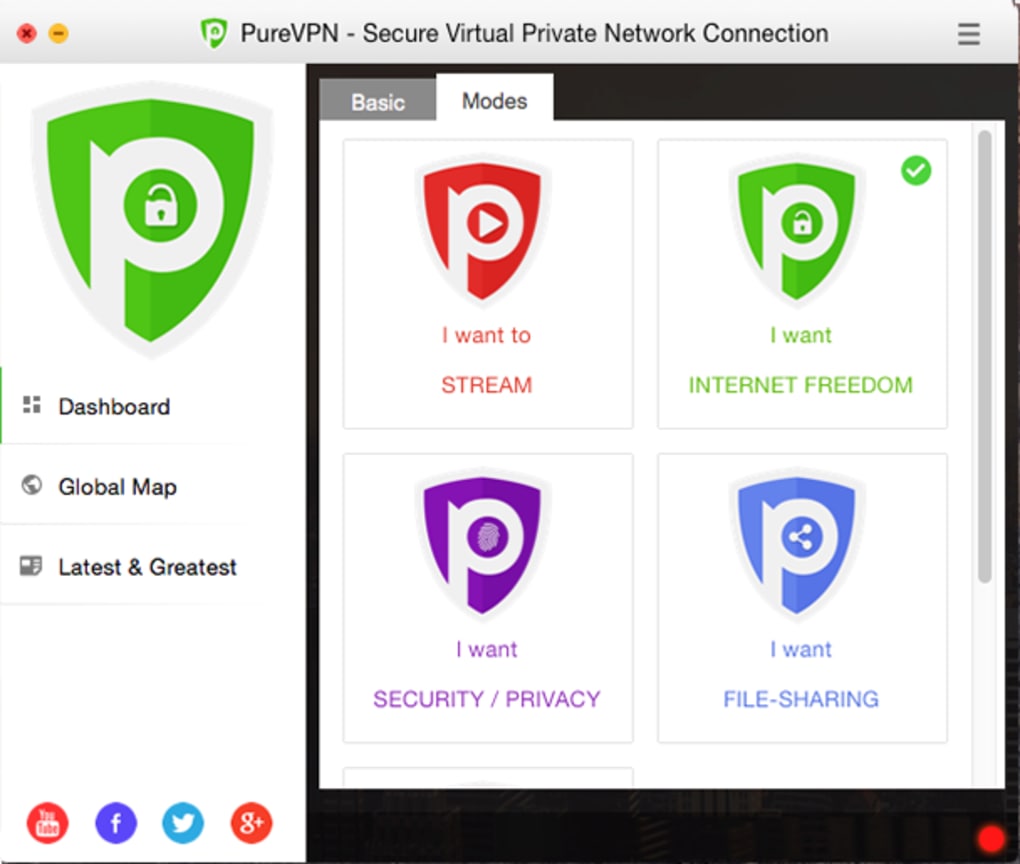
Run /Applications/ExpressVPN.app/Contents/Resources/uninstall.tool
Type “yes” when asked, then enter your password to confirm you want to remove the app from your computer.
Openvpn Client Macos
Close Terminal. ExpressVPN has been removed from your computer.
Need help? Contact the ExpressVPN Support Team for immediate assistance.
With a VPN for Mac you can gain freedom, security, and privacy online. However, out of all the VPN providers on the market, only half of them offer VPN software for Macs. The lack of compatibility for Macs can make it tricky to find a VPN. The good news is that there are some outstanding Mac VPN services on the market - you just have to look a bit harder. In this article, our experts have done the hard work for you by pinpointing the 5 best VPNs for Mac in 2019.
What are the best VPNs for Mac?
We have listed the best VPNs for Mac below. All of our recommendations have formidable Mac VPN software, strong security features and high-speed servers (so you can stream content in HD). If you want even more information, can scroll down for detailed summaries on each VPN or click through to the provider website.
- NordVPN - the best ratio of value to VPN features available for Mac
- CyberGhost - a cheap option that is great for beginners
- ExpressVPN - a veteran to the VPN industry that provides advanced VPN features
- PrivateVPN - a VPN for Mac that perfect for unblocking streams like Netflix
- VyprVPN - a secure and reliable VPN that is a favorite among macbook owners
5 Best Mac VPN clients in 2019
Now for the detail. The in-depth list below lets you dive into the detail of each provider and compare them against each other:
NordVPN is the best VPN for Mac because of its security features, fantastic Mac VPN app, and consistently fast servers. This provider is based in Panama that is considered superb for privacy. It provides a zero-logs policy and strong OpenVPN encryption that will keep your data secure from any snooping ISPs or government agencies. NordVPN has an outstanding VPN app for Mac OS, and it has all the important features you are likely to need. In fact, users can download a Mac OS client with IKEv2 or a seperate Mac client with OpenVPN.
Both of those Mac VPN clients have a killswitch. However, only the OpenVPN Mac VPN app has obfuscated servers for getting around ISP firewalls. We tend to recommend sticking to the OpenVPN version, which also has double hop encryption, and allows users to select between UDP and TCP.
Where ease of use is concerned this Mac VPN is outstanding, and it has servers in over 60 countries to let you unblock anything you want. It also works with Netflix US. It even has a cybersec feature that protects you from ads, unsafe connections, and malicious sites!
Openvpn For Macos
We think this VPN is by far the best option for Mac users, and you can test it thanks to its 30-day money back guarantee.
Openvpn For Mac Os
wasn't right for you?
We recommend you check out one of these alternatives:
Openvpn Mac Book
| From $3.49 / month |
| From $6.67 / month |
| From $2.75 / month |