Portable Hard Drive For Mac
- Portable Hard Drive For Mac Reviews
- Portable Hard Drive For Mac And Windows
- Portable Hard Drive For Mac Computer
- Portable Hard Drive For Mac Amazon
BestExternal Hard Drives for MaciMore2019
When it comes to storing data, personal information, and essential documents, you can never be too safe. External hard drives are not only useful for storing data but are an excellent way to transport files from one location to another. When you take into account price, ease of use, and portability, the Seagate Backup Plus Slim is the most reliable hard drive you can carry around with you at all times.
Best Overall: Seagate Backup Plus Slim (2 TB)
Aug 16, 2019 If you buy a new external hard drive, you may notice that working between Mac and PC is an often difficult - but it doesn't need to be. We'll show you everything you need to know about the. Store photos, organize files, and stream stored videos the easy way with our external hard drives and SSDs. No matter what style suits you best—portable, desktop, drag-and-drop, or advanced backup—we’ve got you covered with reliable solutions that come loaded with style and helpful tools.
If you want a reliable external hard drive that has a decent amount of storage, is super easy to carry around and has a very affordable price tag, the Seagate Backup Plus Slim is the best option for most people. Formatted for Windows and Mac right out of the box, it's easy to carry all your essential documents from desktop to laptop without missing a beat.
Your exFAT-formatted drive or partition can now be used for both Windows and Mac. Note that using a drive frequently between Windows and Mac could increase the chances of file corruption, so make. Mar 02, 2014 How to Format a Hard Drive to work on Mac and PC BRENNAN'S TECH BITE. How to format a hard drive so it can be read on both a mac and pc. Discover the world of external hard drives for Mac. Compare portable, USB and external hard drive models for office and home and shop online. Here are the best Mac hard drives and external storage options in 2019. Find out which hard drive can help increase your storage or safely back up your Mac.
Find a great collection of External & Portable Hard Drives at Costco. Enjoy low warehouse prices on name-brand External & Portable Hard Drives products. Seagate Backup Plus Ultra Touch 2TB Portable Hard Drive with Rescue Data Recovery Services. Drag and Drop File Saving Right out of the Box. Works with Windows and Mac Computers without.
The Seagate Dashboard back up system is a fantastic simple tool that can let you schedule backups to ensure you never miss any critical files you need in case something terrible happens to your computer. You can set automatic backups daily, weekly, or monthly, and change the frequency whenever you want.
Seagate also throws in a one-year complimentary subscription to Mylio Create. This can help you wrangle your photo library if you don't already use some photo managing tool, and a two-month membership to Adobe Creative Cloud Photography Plan.
Pros:
- Affordable
- Great backup software
- USB 3.0
- Metal enclosure
Best Overall
Seagate Backup Plus Slim (2 TB)
Reliable, portable, and affordable.
Don't worry about lengthy setups or formatting procedures. Plug in the Seagate Backup Plus Slim 2TB which is formatted for Mac right out of the packaging.
Best USB-C hard drive: Samsung T5 Portable SSD (1 TB)
This small compact SSD drive from Samsung comes with both a USB-C to USB-C cable and a USB-C to USB-A, meaning it's perfect to use with your MacBook or Mac.
Cocktail is a general purpose utility for OS X that lets you clean, repair and optimize your Mac. It is a powerful digital toolset that helps hundreds of thousands of Mac users around the world. Cocktail for mac serial number. Aug 14, 2019 Cocktail is a general purpose utility for macOS that lets you clean, repair and optimize your Mac. It is a powerful digital toolset that helps hundreds of thousands of Mac users around the world get the most out of their computers every day. Cocktail is a general purpose utility for macOS that lets you clean, repair and optimize your Mac. It is a powerful digital toolset that helps hundreds of thousands of Mac users around the world get the most out of their computers every day.
Its fast 540 MB/s read and write speeds are more than enough to transfer any file. And should be able to store all your photo and video files with ease thanks to its straightforward software. Plus, if you're worried about encryption, the Samsung T5 Portable SSD has you covered with an optional password to launch the drive, and AES 256-bit hardware encryption on all your files.
Pros:
- USB-C
- SSD
- Super compact
- AES 256-bit hardware encryption
Best USB-C
Samsung T5 Portable SSD (1 TB)
Fast and encrypted
With 540 MB/s read and write speeds the Samsung T5 Portable SSD is fast enough for photographers and videographers to transport all their work.
Compatible with Time Machine right out of the box, the 8 TB storage capacity on the Western Digital My Book is perfect for people looking for a lot of stage at a reasonable price. It's USB 3.0 meaning it's easy to take advantage of its storage speed with fast transfer speeds.
While portability is not the Western Digital My Book's strong suit and it needs a separate power source, it does offer 256-AES encryption when you download its easy-to-use security software. It ensures all your important files and documents stay private.
If you're looking for a drive that has lots of space, os you don't have to have multiple as your storage needs grow, look no further.
Pros:
- Lots of storage
- 256-AES encryption
- Time Machine compatible
Best Capacity
Western Digital My Book (8TB)
Lots of storage for those who need it
Western Digital offers 256-AES encryption when you download its security software, meaning you can rest easy knowing your private information and personal data is safe.
Best Thunderbolt 3 Drive: LaCie Rugged Thunderbolt
LaCie hard drives have always been good for people on the go because of the rugged design. The LaCie Rugged Thunderbolt can withstand some dust, dirt, and even a tiny bit of water being splashed on it.
It's 7200 RPM Hard drive keeps things running smoothly. And the included USB-C cable — which supports Thunderbolt 3 — makes it perfect for MacBook and Mac users alike!
Cons:
- Only 130MB/s
Best Thunderbolt 3 Drive
LaCie Rugged Thunderbolt
Rugged design with Thunderbolt 3
The LaCie Rugged Thunderbolt 3 is a favorite because it can withstand drops, dust, and even the occasional splash of water, making it easy to carry around!
Best for Legacy Hardware : G-Technology G-DRIVE USB 3.0 (4TB)
While Apple has been going the way of USB-C and Thunderbolt 3 for a while now, some of us still use older hardware and thus don't need hard drives that have USB-C connections. If you're still rocking USB-A or even a Thunderbolt 2 connection from your Mac, the G-Technology G-DRIVE USB 3.0 (4TB) is a perfect companion.
Its all-metal design is not only more durable than plastic hard drives, but it also looks stylish! Plus, it's 7200 RPM speed allows the G-Technology G-DRIVE USB 3.0 to achieve 195 MB/s read and write speeds. This makes it fast enough to transfer large video files quickly and efficiently.
Cons:
- Needs to be reformatted for Windows

Best for legacy hardware
G-Technology G-DRIVE USB 3.0 (4TB)
Stylish and fast even on older computers
With 7200 RPM, this hard drive works hard and fast to get your files transferred quickly. Plus, it uses USB 3.0, and it even has a Thunderbolt 2 port.
The CalDigit Tuff does the best it can to live up to its name, giving you a hard drive that isn't as delicate as most. Its official IP rating is IP57, meaning it can be submerged in 3-feet of water for 30 mins and come out the other side functional. That's not all; this Thunderbolt 3 compatible drive can also withstand falling from about 4-feet high. We still don't suggest that you purposely abuse the CalDigit Tuff. Still, it's always good to have peace of mind when you're carrying your hard drive around.
Cons:
- Only come in 2TB
Best rugged drive
CalDigit Tuff
Can withstand drops and water
Official rated IP57, the CalDigit Tuff can survive an accidental dip into the water and has a great price tag.
If you're used to dealing with giant file sizes and need a hard drive that can handle transfer data fast, the Samsung X5 is one of the fastest SSD's you'll find. Its read and write speeds are 2,800MB/s and 2,300MB/s respectively, and the entire body is made of metal, making it much harder than plastic drives. Plus, The internal frame on the inside is shock resistant for drops from 2 meters.
This SSD comes with Thunderbolt 3 technology included. This you can take advantage of the fast speeds on your Mac or MacBook Pro, and it doesn't need any formatting, so it's plug and play!
Pros:
- 2,800MB/s read speed
- Shock resistant
- Thunderbolt 3
Best fast drive
Samsung X5
Incredibly fast SSD
If you need blazing fast speeds for giant files, the Samsung X5 is a monster external SSD that can handle any workload.
Bottom line
The Seagate Backup Plus Slim is the most reliable hard drive you can carry around with you at all times. It is formatted for both Mac and Windows right out of the box, and its easy-to-use software can automatically do backups for you as often or as little as you want.
Seagate also throws in a one-year complimentary subscription to Mylio Create. This program can help you wrangle your photo library if you don't already use some photo managing tool. A two-month membership to Adobe's Creative Cloud Photography Plan means it's perfect for budding photographers as well.
Credits — The team that worked on this guide
Luke Filipowicz is an iMore staff writer who has been carrying around his Seagate Backup Plus Slim since his college days.
Lory Gil is the Managing Editor of iMore and an avid believer in having as many backups of your important files and documents as possible.
Rene Ritchie is the foremost authority on all things Apple and has insider knowledge about the goings-on at the biggest tech company in the world. When it comes to accessories for Mac, Rene has used them all.
We may earn a commission for purchases using our links. Learn more.
📱 🤓 🙌🏼These back cover cases will work with Apple's Smart Cover
Are you looking for an iPad Pro 10.5 case that works effortlessly with Apple’s Smart cover? Never fear, we have you covered with these awesome back cover cases!
Mac or Windows computer not recognizing your external hard drive or flash drive? This is a common problem, especially when connecting hard drives between Mac OS X, Windows and Linux. It can also happen on a single system where it was working just fine for a long time and then suddenly stops being recognized by the operating system.
Sometimes the fix is easy and sometimes it is a bit more complicated. In this article, I’ll try to go through the different solutions on Mac and Windows for fixing this issue. How the drive is formatted and what file system is being used is the most common reason why drive is not recognized.
Assign Drive Letter
The other main reason is that the drive simply is not being recognized by Windows or Mac and therefore won’t even show up on your system at all. This is usually a problem with drivers or hardware. In order to figure out whether your problem is related to formatting or to not being recognized, go to Disk Management in Windows or Disk Utility on OS X and see if the drive shows up there.
If the drive shows up here, but not in Windows Explorer, you might have to assign a drive letter to the disk. Normally, Windows does this automatically, but sometimes because of other connected devices, your external hard drive will be recognized, but not have any drive letter assigned to it. In Disk Management, just right-click on the disk and choose Change Drive Letter and Paths.
Pick a letter for your drive and you should be good to go. If the drive is showing, but you’re getting messages about the drive needing to be formatted, etc., then read the next section below.
On Macs, the drive should automatically appear on the desktop. If not, go to Disk Utility and check to see if it appears under the heading External.
If the drive is showing here, but not on the OS X desktop, then click First Aid to try and repair the drive. If the drive has a file system not recognized by OS X, you’ll need to erase it and the format it using FAT or HFS+.
If the drive is not showing up in Disk Management or Disk Utility at all, you have some other type of problem. Scroll down to the Not Showing Up section below.
Format Drive
Portable Hard Drive For Mac Reviews
When it comes to file formats, there are a couple of major formats that are used about 99% of the time: FAT32 and NTFS for Windows and HFS+ (Mac OS Extended) for Macs. Now OS X can read and write to FAT32 formatted drives, but can only read NTFS volumes.
Windows is worse in the sense that it cannot even read or write to HFS+ formatted volumes by default. You can get Windows to do it, but you have to purchase third-party software. The only other option is to format the hard drive and use the FAT32 format for the best compatibility.
Portable Hard Drive For Mac And Windows
When you connect a HFS+ formatted drive to Windows, you’ll get a message stating that the drive needs to be formatted in order to be used.
If you see this message, it just means that Windows does not recognize the file system on the drive. Make sure you connect the drive to the appropriate operating system and backup any data that you might need before performing a format.
So what’s the best format to use so that you can see your hard drive on multiple operating systems? The legacy format that is most compatible is FAT32, but it limits you to only 4 GB for max file size. You can read my previous post on how to format an external hard drive using FAT32.
If you need support for bigger files, then you should use the exFAT format. It’s newer and supports much larger files, but only works with newer versions of OS X and Windows. You’ll have to be running OS X Snow Leopard (10.6) or higher or Windows XP or higher.
In Windows, you can choose exFAT as the file system format in addition to NTFS and FAT32. When you format a drive in OS X using Disk Utility, you can also choose the exFAT format if you like.
Drive Not Showing Up
If you connect the drive to the computer and nothing happens, one of several things could be going on: your hard drive might have a problem, the correct software or drivers are not installed on your system, or there is something not working properly with the operating system. Let’s start with some common problems and their solutions.
Windows – Device Manager
Portable Hard Drive For Mac Computer
Sometimes old drivers can cause a device to malfunction when connected to Windows. You can try fixing this by first going to the command prompt (Start and type in CMD) and running the following command:
Note: since I’ve formatted my Lexar drive on my Mac, now it shows exFAT.How to Format Your USB Flash Drive to ExFAT?Important: make sure you have at least one backup of all the data stored on the device before you proceed. In no particular order. Read for more information.Also, since I don’t know whether you are on a PC or Mac to perform this operation, I’m here to break down this guide into two parts. Because the process of reformatting a disk drive will very likely erase all content and make recovery impossible. The first part is for Mac users, and the second part is for PC users (Windows 10 based). How to format wd external hard drive for mac and pc.
Once you do that, open Device Manager (Start and type in device manager) and then click on View – Show Hidden Devices.
Expand out Portable Devices, right-click on any items that are grayed out and choose Uninstall. Restart your computer and try to connect the hard drive again.
In addition to Portable Devices, you can expand out Disk Drives and try to uninstall the device from there if it is not showing up properly in Windows Explorer.
Windows – USB Device
If you connect your USB drive to Windows and get a USB Device Not Recognized error, make sure to check out the link on how to fix that particular problem. Windows tries to blame the device for malfunctioning, but it’s normally a problem with Windows.
USB Ports/Secondary PC
You can also try plugging the drive into another USB port on the computer to make sure it’s not a problem with that particular port. If you are connecting to a USB hub, disconnect that and try to connect the drive directly to the computer.
The only way you can really tell if the problem is with the computer or the hard drive at this point is to connect the drive to another computer. If the drive doesn’t work on another computer, it’s highly likely something is wrong with the drive itself.
Drive Tools
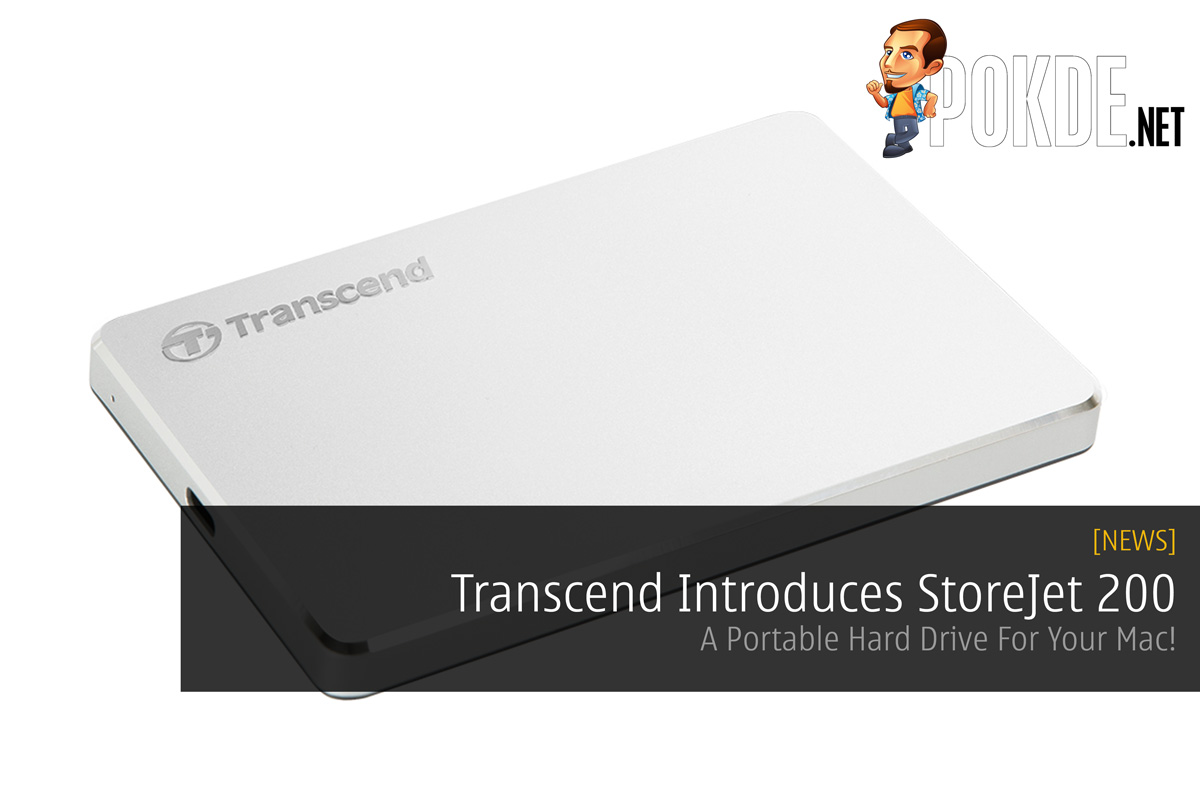
If it appears that there is a problem with the drive itself, you can try to download the diagnostic tools from the drive manufacturer. Just about all the major brands like Seagate, Western Digital, Toshiba, etc., have these diagnostic tools.
You can also read my previous post on checking your hard drive for errors for more information and more tools to test hard drives. If the drive has become corrupt or has bad sectors, these tools can fix it.
Portable Hard Drive For Mac Amazon
USB 3.0 Drives
If you have a USB 3.0 external hard drive, there are a couple of extra considerations you have to take into account. Firstly, make sure you are using an appropriate cable. I’ve run into several clients that had this problem and fixed it by simply using a different USB cable. So try out several cables before you give up.
Secondly, you might need to update the driver in Windows. Again, go to Device Manager, expand Universal Serial Bus controllers, right click on the one that has USB 3.0 in the text and choose Update Driver.
Power Issues
The only other possibilities with this type of problem are lack of power or complete hard drive failure. Make sure the hard drive has the correct external power adapter and that the light on the front of the drive is turning on and is not orange or red. Also, try using different cables as some are able to carry more power than others.
Hopefully, this article will help you get your external hard drive recognized by Windows or Mac. If not, post a comment and I’ll try to help. Enjoy!