Shortcut For Screenshot On Mac
- Shortcut Key For Screenshot On Mac
- Shortcut Screenshot Mac Mojave
- Macbook Screenshot Shortcut
- Mac Screen Capture Shortcut Key
Keyboard Shortcuts to Capture a Screen Shot with Mac OS X Mavericks and Yosemite. To c apture the entire screen, press Command-Shift-3. The screen shot will be automatically saved as a PNG file on your desktop with the filename starting with “Picture” followed by a number, example Picture 1, Picture 2, and so on. To copy the entire screen. You can take Screenshots on Mac using dedicated keyboard shortcuts. This utility comes with two options. Either you can choose to take Screenshots of the whole Screen or a selected area. Sep 23, 2013. Capture with Shift+CMD+D or any custom shortcut you choose. The menubar panel holds your previous screenshots for easy reuse. Drag a screenshot from the preview window to anywhere on your Mac. Hide unwanted destinations from view. Nov 01, 2018 3) Now you will see the Mac’s screenshot options on right hand side of window (see image snap below) with their default keyboard shortcut combinations. 4) Select the screenshot command you want to modify and double click and press new combination as desired.
Mac OS X features a variety of different keyboard shortcut combinations for users to grab images of their current Desktop and open Application windows. In this article we will guide you through taking screenshots using each of these keyboard shortcuts, with the resulting images accompanying them as examples.
Shortcut Key For Screenshot On Mac
Changing the Default Screenshot Format
First, a note about screenshot image formats. Earlier versions of Mac OS X saved screenshots first in .jpg format and then in .pdf, but since Mac OS X 10.4 Tiger, screenshots are created in .png format. You can however change your default format to your preferred option by using a Terminal window. Go to Applications, then Utilities and click on Terminal. At the prompt, type (or Copy and Paste from here) the following command and press Return:
defaults write com.apple.screencapture type [insert preferred image format here]
To activate this, we need to restart the SystemUIServer in OS X. To do this enter this command at the Terminal prompt and press Return:
killall SystemUIServer
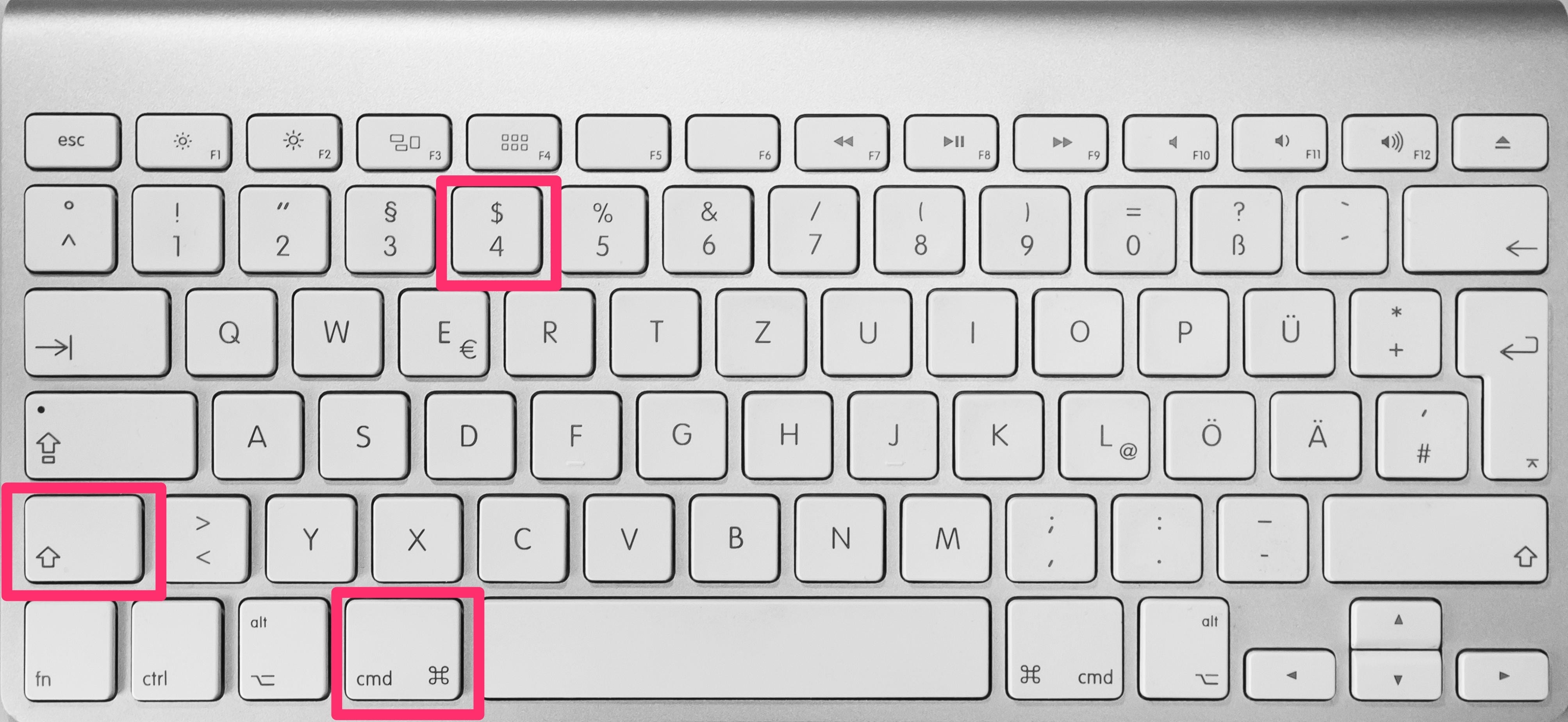
The default screenshot format in OS X will now be changed to the image type you entered before.
Using Keyboard Shortcuts to Take Screenshots in OS X
The quickest and simplest method for taking screenshots is to use the operating system’s pre-assigned keyboard shortcuts. OS X provides the ability to save a variety of different screenshots to either the Desktop or the Clipboard with just the press of a few keys.
I’d like to take this opportunity to say I’ve been extremely happy with Carbon Copy Cloner and Bombich Software over the four years I’ve been a customer. CCC is a truly outstanding piece of crafted software with top-notch support (I love the integrated help and support features) offered by a reliable and professionally-run company. Free mac cloning software.
1.) To take a screenshot of the entire screen and save it to the Desktop, hold Cmd-Shift-3 (⌘-⇧-3). If you wish to save to the Clipboard, add Ctrl to the combination (⌘-Ctrl-⇧-3). Here is our entire screen: Nintendo ds emulator for macbook.
2.) To take a screenshot of a particular area of the screen, hold Cmd-Shift-4 (⌘-⇧-4). You can then select the area you wish to save by clicking the Left Mouse Button and dragging a bounding box. Letting go of the Mouse Button will save the selected area as a screenshot. Again, to save to the Clipboard add Ctrl to the keyboard shortcut (⌘-Ctrl-⇧-4). Here is the the upper left portion of our screen:
3.) If you want to take a screenshot of one particular open window, hold down Cmd-Shift-4-Spacebar (⌘-⇧-4-Space), then click with the Left Mouse Button on the window you require. As before, adding Ctrl to the mix saves the result to the Clipboard (⌘-Ctrl-⇧-4-Space). In this example, we’ve only taken a screenshot of the open Safari window:
4.) OS X 10.5 Leopard and 10.6 Snow Leopard also add some further keyboard modifiers to allow you really fine control over your screenshots. After using the Cmd-Shift-4 (⌘-⇧-4) shortcut, press the following keys while drawing your bounding box with the Left Mouse Button:
- Shift: Holding this key down will only resize the bounding box along the selected edge. You can release Shift, move another edge and hold Shift again to accurately define your desired area.
- Option: Holding this key down will resize the area selection based on its central point rather than from where you initially clicked the Left Mouse Button.
Shortcut Screenshot Mac Mojave
By learning this set of OS X keyboard shortcuts, you’ll find that taking screenshots of the exact Application or area of your Mac’s screen you desire will become a quick and easy process.
Macbook Screenshot Shortcut
Intel Mac boot process
Mac Screen Capture Shortcut Key
- Power on - startup chime: During the Power-On Self Test the hardware on yor Macs motherboard is tested (i.e. processor, RAM, LAN + WLAN, Firewire, USB). If you see a slowly pulsing LED or hear beeps every five seconds, you have a RAM problem. If everything is okay, the startup chime is heard.
- Light grey display: Now the Mac flicks on its display and looks for the 'Boot.efi' boot loader. It is stored on a hidden GUID partition on all bootable hard drives, the exact whereabouts are stored in the Macs PRAM by the 'Start volume' preference pane or the Boot Camp assistant. If it weren't there, the Mac would first look at all other bootable drives (internal hard drives, DVD, USB, network). If it were unsuccessful, you'd then see either a circle with a slash or a 'folder with a question mark'.
- Apple logo: The boot loader now loads the Darwin Linux, the MAC OS X basis, and the Apple logo appears. Kernel and kernel extensions (KEXT) are loaded, and they take over the next steps.
- Spinnig gear (or 'spinning wheel') below the Apple logo: The launchd daemon starts all processes necessary for Mac OS X.
- Blue screen: Now that launchd has started the WindowServer needed for the Graphical User Interface (GUI) your Mac starts to look like a Mac.
- Log-in window: Now that launchd has started the Loginwindow.app either the log-in screen is shown or the pre-defined used is being logged-in automatically.
- Finder: After logging in the log-in items you set in your account preferences are loaded. If you experience problems, i.e. repeated software crashes of any of your log-in items, you can use Safe Start: Press and hold the Shift key immediately after clicking log-in or AFTER the spinning gear shows up (if you hit Shift too soon you will end in Safe Boot mode). Safe Start deactivates the user's log-in items.